TYPO3-Tipps für Redakteure Nr. 12
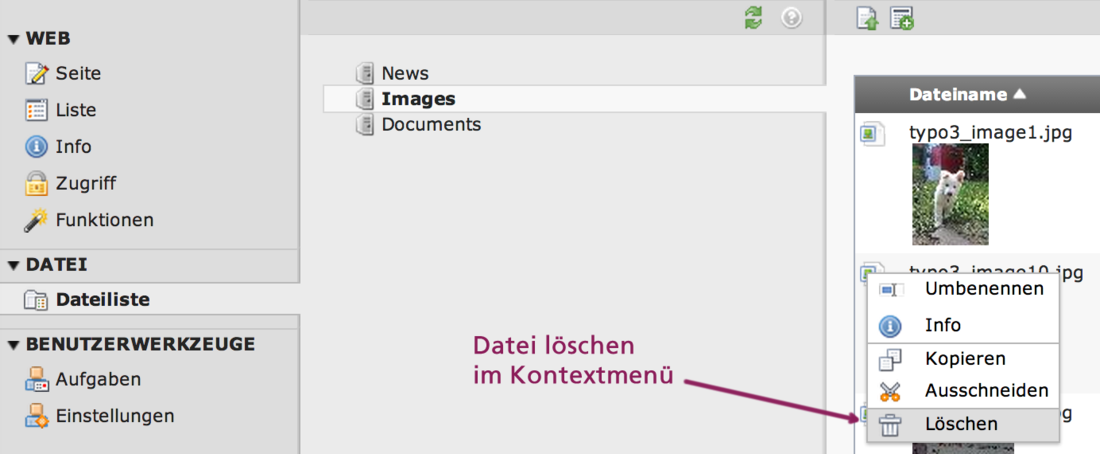
Abb. 1: Das Löschen einer Datei wird im Kontextmenü vorgenommen (Backend TYPO3 CMS 6.0)
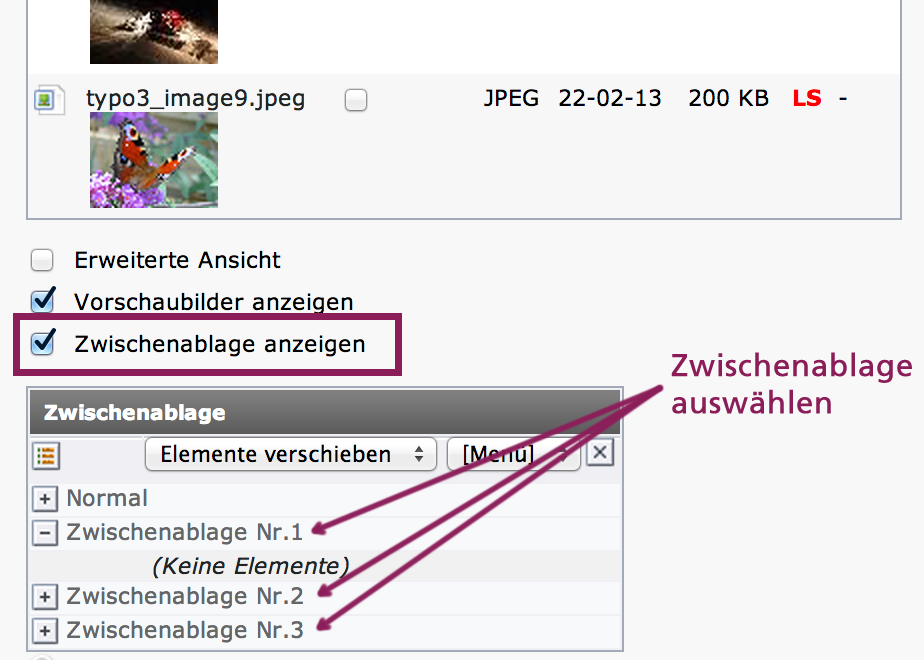
Abb. 2: „Zwischenablage anzeigen“ aktivieren und eine optionale Zwischenablage auswählen
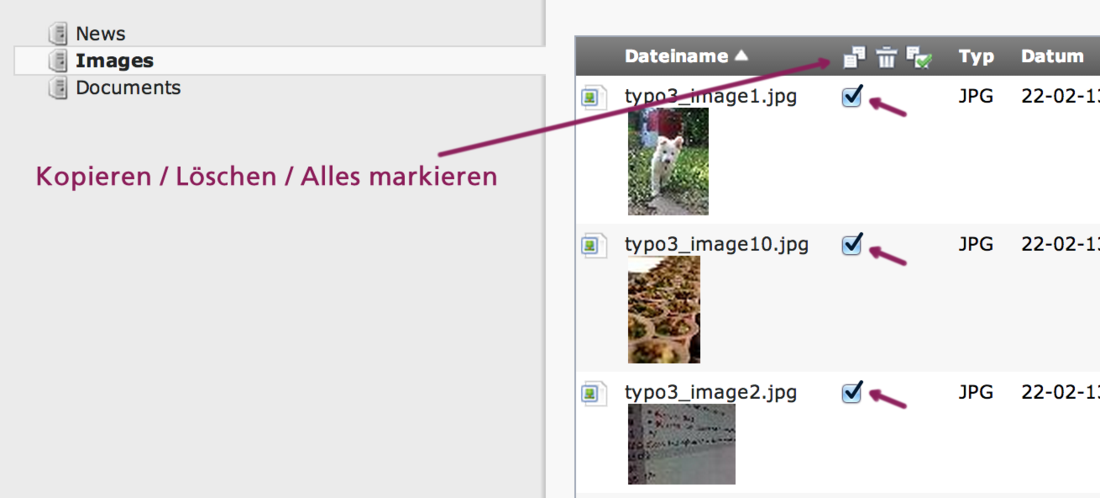
Abb. 3: Checkboxen für jede Datei und darüberliegende Symbole für Kopieren, Löschen, Alles markieren
Dateiverwaltung und Upload
Das Verwalten der Dateien geschieht in TYPO3 CMS über das Modul „Dateiliste“. Im mittleren Bereich, in dem sich bei der Seitenbearbeitung der TYPO3-Seitenbaum befindet, wird im Modul Dateiliste die Ordnerstruktur auf dem Server angezeigt, in dem die Dateien gespeichert sind. Das Hochladen in einen bestimmten Ordner können Sie über einzelne Felder vornehmen, seit TYPO3 4.5 optional über einen Flash-Uploader und seit TYPO3 CMS 6.0 über ein HTML5-Upload-Modul, mit dem Sie mehrere Dateien blockweise gemeinsam hochladen können. Die Möglichkeit, Dateien aus der Dateiliste wieder zu entfernen, ist nicht ganz so offensichtlich.
Einzelne Datei löschen, kopieren, ausschneiden
Möchte man eine Datei aus dem gewählten Verzeichnis löschen, fällt zunächst auf, dass in der Standardansicht kein Papierkorb-Symbol oder Ähnliches zu finden ist. Das Löschen einer einzelnen Datei wird statt dessen im Kontextmenü vorgenommen: Klicken Sie auf das Dateisymbol neben dem Dateinamen und wählen Sie im Kontextmenü „löschen“ (siehe Abbildung 1). Auf diese Weise können Sie Dateien auch über die Zwischenablage kopieren, ausschneiden und an anderer Stelle wieder einfügen – immer auf eine Datei bezogen.
Mehrere Dateien gleichzeitig löschen, verschieben oder kopieren
Das Löschen, Kopieren und Verschieben von mehreren Dateien gleichzeitig ist noch weniger augenscheinlich und erfordert einen kurzen Exkurs in die Funktionsweise der Zwischenablage in TYPO3: Die standardmäßig aktivierte (nicht sichtbare bzw. angezeigte) Zwischenablage hat die gewohnte und erwartete Funktion, ein einzelnes Element aufnehmen und an anderer Stelle wieder einfügen zu können. TYPO3 verfügt jedoch über insgesamt vier Zwischenablagen. Aktiviert man eine der drei zusätzlichen „Klemmbretter“, erscheinen weitere Bearbeitungselemente und Symbole neben den Dateien und im Tabellenkopf der Dateiliste. Die Zusatz-Klemmbretter können nämlich mehrere Elemente aufnehmen und diese auch dauerhaft behalten.
Möchten Sie mehrere Dateien gemeinsam löschen, kopieren oder verschieben, müssen Sie als erstes am unteren Ende der Dateiliste den Haken „Zwischenablage anzeigen“ setzen. Danach wählen Sie eine der drei Zwischenablagen mit den Nummern 1, 2 oder 3 aus (siehe Abbildung 2).
Neben den Dateien können Sie nun über Checkboxen auswählen, welche Elemente Sie bearbeiten möchten oder die gesamte Auswahl mit dem Symbol für „alles/nichts markieren“ im Tabellenkopf komplett markieren.
Mit dem Kopier-Symbol im Tabellenkopf übertragen Sie die gewählten Dateien jetzt in die vorher ausgewählte Zwischenablage bzw. mit dem Papierkorb-Symbol löschen Sie die Auswahl aus dem Verzeichnis. Doch Vorsicht, der gewaltige Funktionsumfang von vier verschiedenen Zwischenablagen mit unterschiedlichen Eigenschaften hat seine Tücken: das Symbol „Kopieren“ kann letztendlich auch „verschieben“ bedeuten, wenn im Dropdown-Feld der Zwischenablage „Elemente verschieben“ ausgewählt ist (siehe Abbildung 3)!
Dateireferenzen beachten
Auf jeden Fall sollten Sie sich vor dem Löschen vergewissern, dass die betroffene(n) Datei(en) nicht mehr in Inhaltselementen auf der Website eingebunden sind. Speziell in TYPO3 CMS 6.0 werden durch den „File Abstraction Layer“ Dateien als Referenzen eingebunden, was das Auffinden von betroffenen Inhalten und den Austausch der Bilder sehr einfach macht.

